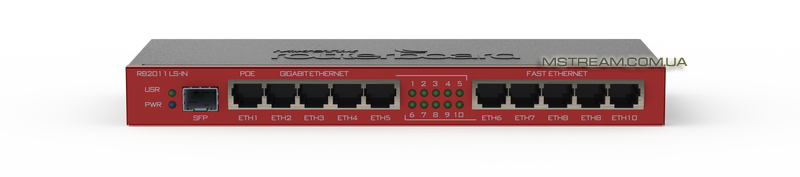- Тактичне
- IP камери
- Відеореєстратори
- Бездротові рішення
- Комутатори та роутери
- Маршрутизатори
- Безпека
- VOIP телефонія
- IPTV
- Обладнання 4G
- Кабельна продукція
- Оптоволоконне обладнання
- Пасивне оптоволоконне
- Аксесуари
- Розумний дім
- Б.в. обладнання
- Обладнання для яхт
- Швидкий пошук
Mikrotik- Швидкий Старт
Все найнеобхідніше для налаштування Mikrotik RouterOS Ви зможете знайти у нашому посібнику "Мікротик.Базове налаштування". Налаштування від А до Я з розбором функцій та проблем, які можуть виникнути у простого користувача у процесі впровадження Mikrotik під свої завдання. Mstream робить крок допомоги своїм клієнтам. З нашим посібником налаштування Mikrotik RouterOS не стане на заваді досягнення поставлених цілей. --- mikrotik налаштування mikrotik wiki українською wiki mikrotik ru mikrotik документація на українській ---
Швидкий старт
1. Перший запуск на прикладі Мікротик RB951.
1.1. Підготовка 1.2. Завантажуємо прошивку 1.3. Ресет 1.4. Підключаємо роутер 1.5. Завантажуємо WinBox 1.6. Запускаємо WinBox.exe 1.7. Прошиваємося.
2. Зміна MAC
2.1. Зміна MAC адреси
3. Підключаємось до провайдера
3.1. Динамічний IP 3.2. Статичний IP 3.3. Підключення PPPoE 3.4. Підключення PPTP, L2TP. VPN по логіну та паролю 3.5. Підключення PPTP, L2TP Dual Access 3.6. Налаштування DNS. Перевіряємо мережу та DNS за допомогою Ping 3.7. Час на роутері. NTP сервера часу
4. Налаштовуємо локальну мережу.
4.1. Статичний IP у клієнтів 4.2. Динамічний IP у клієнтів. Видача IP по MAC 4.3. Блокування лівих MAC+IP. ARP-лист. Reply-only 4.4. Налаштовуємо WiFi на роздачу. Режим звичайного роутера.
5. Пускаємо нашу локалку в інтернет.
5.1. Локалка в Internet
Швидкий старт
1. Перший запуск, початкове налаштування mikrotik, на прикладі Mikrotik RB951ui-2Hnd.
1.1. Перед підключенням роутера бажано скопіювати MAC-адресу комп'ютера (або роутера), до якої безпосередньо підключено інтернет.
Скопіюйте або запишіть усі параметри поточного інтернет-з'єднання.
Для Static IP – IP адрес, Шлюз, ДНС-сервера.
Для PoE, PPTP, L2TP – додатково логін, пароль, адреса VPN-сервера.
MAC-адреса і всі налаштування мережі можна переглянути командою ipconfig /all з консолі.
1.2. Також бажано одразу завантажити останню прошивку під Ваш Мікротик із сайту mikrotik.com. Розділ Download. Вибираємо нашу серію - 700.
Завантажуємо файл із розширенням .npk
Тут же можна завантажити zip – архів із додатковими модулями та WinBox.exe.
1.3. Рекомендується зробити Reset (скидання на заводські настройки), якщо налаштування роутера раніше змінювалися.
Як зробити Reset Mikrotik до завода? Процедура Ресет: вимикаємо живлення, ручкою затискаємо та тримаємо ресет, включаємо живлення, тримаємо ресет ще 20 сек. Поки не заморгає і знову не спалахне Лампочка Act.
1.4. Підключаємо роутер.
Один кінець кручений пари в комп. Інший у порт №2 на роутері.
Якщо Ви вже завантажили Winbox – можете перейти до п. 1.6.
1.5. RB951 mikrotik на портах №2-5 за замовчуванням має IP-адресу 192.168.88.1
Тому змінюємо IP-адресу мережевої карти на комп'ютері на 192.168.88.2, маску підмережі 255.255.255.0
Заходимо на web-сторінку роутера 192.168.88.1
Завантажуємо звідти WinBox.exe
1.6. Запускаємо WinBox.exe.
Клацаємо по кнопці, що справа - […]
Далі за MAC-адресою нашого роутера. (У WinBox можна заходити за MAC-адресою або IP роутера)
Натискаємо кнопку Connect та потрапляємо у WinBox інтерфейс.
Повинна з'явитись табличка. Клацаємо [OK]. Усі налаштування залишаться по замовчуванню.
[Remove Configuration] - видалить усі дефолтні налаштування роутера.
Порада: Перед серйозними змінами на роутері робіть бекап налаштувань!
Files – Backup. Не забувайте також про кнопки Undo-Redo и Safe Mode.
1.7. Рекомендую одразу прошити роутер на останню прошивку Stable.
Перетягуємо мишою на WinBox наш .npk файл прошивки.
Тепер перезавантажуємо роутер. Чекаємо поки що він пройдеться. 2-3 хв. Не вимикайте живлення!
Після прошивки роутер сам видалить наш файл.
Усі налаштування роутера мікротик збережуться.
Починаючи з версії 5.15 – з'явився розділ Quick Set – швидке налаштування Mikrotik.
Всі основні базові налаштування можна зробити на одній сторінці.
Тут можна змінити також MAC-адресу WAN-порта.
Налаштувати WAN, LAN (Static IP, Dynamic IP, PPPoE) і навіть WiFi. Пока нема тільки PPTP, L2TP и Dual Access.
Але рекомендую налаштувати вручну. Для розуміння – що й навіщо.
2. Зміна MAC
2.1. Зміна MAC адреси
Це перше, що завжди потрібно робити при підключенні до провайдера.
Клікаємо - [New Terminal]. Вводимо:
/in et set 0 mac="00:11:22:33:44:55"
00:11:22:33:44:55 – це наша скопійована MAC-адреса (можна взяти зі старого роутера або комп'ютера). 0 — Це порт роутера №1.
Тепер кабель провайдера тикаємо у порт №1.
Якщо у вас все на автоматі (Dynamic IP) – то інтернет вже має бути і нічого налаштовувати більше не потрібно.
Можна також перейменувати інтерфейси. Клікаємо Interfaces.
Подвійний клік по інтерфейсу №1, міняємо назву на WAN1.
Ще подвійний клік по інтерфейсу №2, змінюємо назву на LAN1.
3. Підключаємося до провайдера
3.1. Динамічний IP. (На автоматі. DHCP-клієнт включений)
Отже, у Вас параметри від провайдера приходять на автоматі.
За замовчуванням DHCP-клієнт має бути вже увімкнено.
Для перевірки клацаємо: IP – DHCP Client.
У рядку IP Address – повинна бути IP-адреса, отримана від провайдера.
Якщо такого рядка немає — то кнопкою [+] створюємо запис з номером порта №1.
Подвійний клік по цьому рядку. далі Status. Тут бачимо всі налаштування, отримані від провайдера. IP, Шлюз, DHCP сервер, DNS-и.
У IP – Routes – повинні з'явитися маршрути від провайдера (з буквою D – Dynamic)
В Address list – Повинен бути динамічний запис - з IP адресою порта №1, полученные от провайдера.
Переходимо до п. 3.6.
3.2. Статичний IP. (DHCP-клієнт вимкнено)
Отже, у Вас IP потрібно прописувати вручну.
Переходимо до IP – DHCP Client. Відключаємо або видаляємо запис DHCP.
Переходимо до вкладки IP - Address List.
Клацаємо [+] і додаємо - 178.11.22.33/24, 178.11.22.0, інтерфейс WAN1
178.11.22.33 — Ваш IP-адрес_отриманий_провайдером
24 – це те саме, що 255.255.255.0 — маска підмережі
В IP – Routes – повинні з'явитись маршрути від провайдера.
Переходимо до п. 3.6.
3.3. PPPoE. За логіном та паролем
Спочатку робимо за необхідності все по п.3.1. чи 3.2.
Клацаєм PPP. Кнопка [+]. PPPoE кліент.
Вкладка General. В Interfaces обираємо наш WAN1.
Вкладка Dial Out. В User і Password вводимо логін та пароль від провайдера.
Add Default Route - включити
Вибираємо профіль default чи default-encryption.
За потреби змінюємо наш профіль у вкладці профілі.
Далі Apply. Кнопкою Disable-Enable – включаємо наш PPPoE.
Внизу справа з'явиться Status: Connected.
У вкладці Interface — має бути запис PPPoE клієнта.
В IP – Routes – спостерігаємо динамічні маршрути від провайдера.
Переходимо до п. 3.6.
3.4. PPTP, L2TP. VPN за логіном та паролем
Спочатку робимо все по п.3.1. чи 3.2.
Клацаємо PPP. Кнопка [+]. PPTP кліент. L2TP — аналогічно.
Вкладка Dial Out.
Connect to: адреса VPN-сервера.
В User та Password вводимо логін та пароль від провайдера.
Add Default Route - включити
Вибираємо профіль default чи default-encryption.
За потреби змінюємо наш профіль у вкладці профілі.
Далі Apply. Кнопкою Disable-Enable – включаємо наш PPTP.
Внизу справа з'явиться Status: Connected.
У вкладці Interface — має бути запис PPTP клієнта.
В IP – Routes – спостерігаємо динамічні маршрути від провайдера.
Переходимо до п. 3.6.
3.5. PPTP, L2TP Dual Access.
Спочатку робимо все по пунктам 3.1. чи 3.2.
Якщо у Вас Dual Access та спостерігаються обриви щохвилини, то:
Відкриваємо New Terminal.
/ip route
rule add act=lookup dst-a=10.128.4.71/32 ta=matrix_vpn
add dist=1 dst-a=10.128.4.71/32 ga=10.0.137.1 routing-mark=matrix_vpn
add dist=1 dst-a=0.0.0.0/0 ga=10.128.4.71
10.128.4.71 — це адреса VPN-сервера.
10.0.137.1 - це шлюз, отриманий від провайдера по DHCP.
Далі Робимо все як у п.3.4.
Єдине, що PPTP клієнт Add Default Route – вимкнути.
А в Connect to: така ж адреса VPN-сервера, що і вище.
Переходимо до п. 3.6.
3.6. Налаштовуємо DNS. Перевіряємо мережу та DNS за допомогою Ping.
Переходимо до IP – DNS. Там мають бути вже прописані DNS-и.
Якщо їх немає, прописуємо в DNS Servers наші DNS від провайдера.
Allow Remote Request – включаємо.
Переходимо до Tools – Ping.
Пінгуємо спочатку адресу 8.8.8.8. Якщо пінг пішов означає коннект є.
Потім пінгуємо mstream.com.ua - Якщо пінгується, значить DNS налаштовані правильно.
3.7. Час на роутері. NTP сервер часу
System – SNTP Client. Enabled. Unicast.
У Primary NTP Server та Secondary NTP Server – вписуємо сервера часу.
Наприклад ts1.aco.net. В Last Update з'явиться 00:00:02 ago.
Ідемо в System – Clock. Вибираємо наш регіон, наприклад Europe/Kiev. Apply.
Все. Час тепер встановлений правильно.
Домашні роутери Mikrotik:
|
5x1000xEthernet, CPU 880MHz x2, 256MB RAM |
CPU 650Mhz, Ethernet 5x100mb, USB port, RAM 64MB, POE |
5x1000xEthernet, 5x100xEthernet, SFP port, 600MHz CPU, RAM 64MB |
4. Налаштовуємо локальну мережу.
Для початку потрібно визначитися, який сегмент мережі Ви хочете використовувати.
За замовчуванням на роутері на порту №2 (наш LAN1) стоїть 192.168.88.1
Припустимо, ми хочемо поміняти на сегмент мережі 192.168.0.0/24.
Сегмент мережі — повинен відрізнятись від сегмента провайдера.
4.1. Статичний IP у клієнтів.
У цьому режимі клієнти IP адреси від роутера не отримуватимуть.
Пропишіть у клієнтів на комп'ютері адреси виду 192.168.0.ххх, маску підмережі 255.255.255.0, Шлюз та DNS 192.168.0.1.
В IP – Address List відкриємо запис на порту LAN1, змінимо всі записи 192.168.88.ххх на 192.168.0.ххх. Якщо такого запису немає — то створіть її. Адреса порта LAN1 на роутері – 192.168.0.1/24
В IP – DHCP Server: вкладка Networks відключаємо або видаляємо запис DHCP.
В вкладці DHCP також відключаємо або видаляємо запис DHCP.
4.2. Динамічний IP у клієнтів. Видача IP по MAC.
1. В IP – Address List відкриємо запис на порту LAN1, змінюємо всі записи 192.168.88.ххх на 192.168.0.ххх. Якщо такого запису немає — то створіть її.
2. В IP – DHCP Server – вкладка Networks змінюємо всі записи192.168.88.ххх на 192.168.0.ххх. В DNS прописати IP роутера - виду 192.168.0.1
3. В IP – DHCP Server – вкладка DHCP – клацаємо по запису. Дивимося назву Address Pool – наприклад, це dhcp_pool1.
Йдемо в IP-Pool – змінюємо в dhcp_pool1 усі записи 192.168.88.ххх на 192.168.0.ххх. Можна вказати діапазон IP-адрес, які будуть видаватися клієнтам.
Можно просто видалити 2 записи в DHCP та натиснути DHCP setup, налаштувавши DHCP заново. Не забудьте налаштувати IP-Pool.
4.3. Блокування лівих MAC+IP. ARP-лист. Reply-only.
Для того, щоб увімкнути блокування лівих MAC та IP потрібно:
1. В IP – DHCP Server – Leases – зробити всі записи статичними.
За замовчуванням усі записи створюються динамічно. Мають літеру D ліворуч.
Подвійний клік запису. Make Static. Ок. Можна також прописати бажану IP-адресу клієнту.
2. В IP - ARP - по замовчуванню всі записи динамічні (з позначкою D).
Також робимо подвійний клік по запису та Make Static.
Важливо! Ваша MAC-адреса та IP-адреса повинна бути в списку! Інакше Ви не зможете зайти у WinBox.
3. Ідемо до Interfaces. Двічі клацаємо по інтерфейсу LAN1, на якому сидять клієнти. В опції Arp: вибираємо Reply-only.
Тепер при зміні MAC або IP або підключенні лівого користувача — інтернет та доступу до мережі вони не отримають.
4.4. Налаштовуємо WiFi на роздачу. Режим звичайного роутера. Mikrotik налаштування wifi.
Клік по Wireless. Там має бути запис Wi-Fi інтерфейсу.
Якщо її немає — додаємо кнопкою [+]. Клікаємо Advanced Mode.
Вибираємо Mode: AP Bridge. SSID – Ім'я WiFi точки.
Band: ставимо бажаний режим роботи WiFi.
Channel Widh: ширину канала.
Звичайно — 2GHz-B/G/N, Channel Widh: 20/40MHz HT Below — режим сумісності.
Якщо потрібний розширений діапазон частот - Frequency mode: Superchannel.
Frequency: ставимо бажану частоту. (Враховуйте, що ноутбуки працюють лише на стандартних частотах)
Security Profile:Default (У цьому профілі ми потім вкажемо WPA пароль)
Bridge Mode: увімкнено.
В Data Rates обираємо режими роботи.
В HT Включаємо — Chain 0, antenna a. (Chain 0, Chain1 – тільки для MIMO)
Для ноутбуків WDS, Nstream, NV2 – повинен бути вимкнений.
Pooling — залишити увімкненим.
В TX Power можна виставити потужність передавача.
Тиснемо Apply. Enable. Внизу праворуч має з'явитися — running ap
Не забудьте відредагувати профіль у Security Profiles та поставити WPA пароль для доступу до точки.
Ідемо у вкладку Security Profiles.
2 рази натискаємо по Default. Mode: dynamic keys. WPA PSK, WPA2 PSK, tkip, aes com — включаємо.
WPA Pre-Shared Key, WPA2 Pre-Shared Key – ставимо наш пароль із 8 символів.
Management Protection: disabled.
За бажання можна додати будь-яку кількість WiFi точок з різними SSID
(Wireless – Interfaces - [+] Virtual AP).
Тепер йдемо в IP – Address List. Додаємо запис з IP: 192.168.2.1/0, 192.168.2.0, Інтерфейс wlan1.
Інтернет вже буде, якщо на Wi-Fi адаптері комп'ютера поставити IP 192.168.2.2, Маску 255.255.255.0, Шлюз 192.168.2.1, DNS 192.168.2.1.
Для отримання IP по DHCP є 2 варіанти.
1. Добавимо ще один DHCP-сервер на порт wlan1 з пулом адресів 192.168.2.ххх.
2. Забриджувати інтерфейси локалки та WiFi.
Йдем у розділ Bridge. [+] - додаємо інтерфейс bridge1.
Тут же клацаємо Settings. Use IP Firewall.
В Ports додамо 2 інтерфейси. С початку LAN1. Далі wlan1.
Йдемо в IP - DHCP Server, DHCP. Подвійний клік запису DHCP. І змінюємо інтерфейс LAN1 на bridge1.
Не забудьте, що в IP – ARP динамічно з'являться записи з інтерфейсом bridge1. Їх зробіть статичними за потреби. Старі записи на інтерфейсі LAN1 — видаліть. У вкладці Interfaces – клацніть по bridge1 і вкажіть Arp: reply-only, якщо потрібне блокування.
Не забудьте в Tools - MAC-Server - WinBox добавити інтерфейс bridge1, щоб заходити через WinBox по MAC-у.
Все. Тепер WiFi кліенти отримають IP-адреси з того ж сегмента мережі, що і провідні.
В Wireless – Registration – будуть з'являтися всі клієнти, які підключені до WiFi точки. Тут можна подивитися їх Tx/Rx швидкості та інші параметри.
Домашні wi-fi роутери Mikrotik:
|
2.4Ггц, 50mW AP, 5x100xEthernet, 400MHz CPU, 32MB RAM |
2.4Ггц, 1000mW AP, 5x100xEthernet, USB port, 600MHz CPU, 128MB RAM |
2.4Ггц, 1000mW AP, 5x1000xEthernet, USB port, 600MHz CPU, RAM 128MB |
5. Пускаємо нашу локалку в інтернет.
5.1. Локалка в Internet
Переходимо в IP – Firewall, вкладка NAT. По замовчуванню NAT вже має бути прописаний.
Якщо ні — то клікаємо [+]. Chain – srcnat.
Out. Interface – інтерфейс, що дивиться в інтернет. Можна залишити порожнім.
Вкладка Action – masquerade.
Все. Internet налаштован.
-Левчук Володимир-